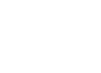The Interface
 The
game screen contains several parts of the interface that allows you
to play the game.
The
game screen contains several parts of the interface that allows you
to play the game.
The Main Menu
At the top of the screen is a menu displayed using three dots. This menu gives you access to less frequently used commands and options. These are:
- Next Turn - Advance the game to the next turn.
- Start New - Start a new game from the list of scenarios.
- Command - Display a list of secondary unit commands.
- Engineers - Display the engineer operation options.
- Scheduled - Display a list of units scheduled to appear.
- Deception - Display the Deception Units in the scenario.
- Victory - Display the victory conditions.
- Labels On/Off - Toggle the display of on-map labels.
- Sound On/Off - Toggle the playing of sound effects.
- Help - Display a list of available help information>.
The Toolbar
Along the top of the screen is a series of buttons. These buttons provide quick access to many of the game features. These are:
The Map
Most of the game screen is covered by a map. The fundamental operations you perform on the main map are:
Selection. Tap any hex on the map to select that hex and all the units in the hex. Double-tap the hex to select the hex but none of the units in the hex. Individual selection is accomplished in the Hex Info Area (see below).
 Movement. Press your finger on the map and hold it until a large circle appears. Then drag
your finger across the map to where you want to move the selected units. When you release your finger,
the units will move as far as they can given their movement allowance and movement restrictions.
Movement. Press your finger on the map and hold it until a large circle appears. Then drag
your finger across the map to where you want to move the selected units. When you release your finger,
the units will move as far as they can given their movement allowance and movement restrictions.
Column Movement If you double tap on a hex contining your units, hold your finger down for a long press (1/2 second), then drag your finger to a destination hex and release, it will initiate column movement. In column movement, units move one at a time from the same division along the path you describe. They automatically enter Travel Mode if they are not already in it. Column movement is an easy way to move a group of units along a road for example without having to move each one invidually.
 Firing. Press your finger on the map and hold it until a large circle appears. Then release
your finger without moving. This will toggle Fire Mode. An aiming icon will appear in the selected
hex. While in Fire Mode, tapping a hex containing enemy units will attempt to fire the selected units
at that hex.
Firing. Press your finger on the map and hold it until a large circle appears. Then release
your finger without moving. This will toggle Fire Mode. An aiming icon will appear in the selected
hex. While in Fire Mode, tapping a hex containing enemy units will attempt to fire the selected units
at that hex.
 Assaulting. Similar to movement, hold your finger on a stack of friendly units until the
large circle appears, then drag your finger into a hex containing adjacent enemy units. This will
initiate the Assault. To resolve the Assault, press the Assault toolbar button (see above).
Assaulting. Similar to movement, hold your finger on a stack of friendly units until the
large circle appears, then drag your finger into a hex containing adjacent enemy units. This will
initiate the Assault. To resolve the Assault, press the Assault toolbar button (see above).
Hex Info Area

On the left or bottom side of the screen is the Hex Info Area.
As you tap in a hex on the map containing units, the specific info
about the units in that hex is displayed in this area. When there are
more units in the Hot Spot hex than can be displayed in the available
Unit Boxes, you can scroll the area left and right. The Hex Info Area also
contains information about the terrain in that hex. Tapping on an individual unit picture
will toggle selection of that unit.

More information
on the units and terrain can be viewed by holding down your finger in the Hex Info Area.
Terrain Information
 The Terrain Box at the beginning of the unit list displays information about the current Hot Spot hex. The first line of the display describes the type of terrain (in this case Clear) and the percentage benefit a unit will receive when fired upon by virtue of that terrain. The second line of the text area shows the Elevation of the current hex in meters. The third line of the text area shows the current Visibility in hexes. The fourth line of the text area shows the Supply values of the Allied and Axis sides respectively.
The Terrain Box at the beginning of the unit list displays information about the current Hot Spot hex. The first line of the display describes the type of terrain (in this case Clear) and the percentage benefit a unit will receive when fired upon by virtue of that terrain. The second line of the text area shows the Elevation of the current hex in meters. The third line of the text area shows the current Visibility in hexes. The fourth line of the text area shows the Supply values of the Allied and Axis sides respectively.
Two other conditions may apply to the current hex:
- The hex may contain RUBBLE as a result of bombing or indirect fire. In this case, no road movement is possible through the hex and other movement costs are tripled.
- The hex may be defined as being IMPASSIBLE. In this case, it has been defined to be out of bounds for movement in the current scenario.
 When the current Hot Spot is an Objective hex, then the Objective value of the hex is also shown. Note: Exit Objective hexes will have the word Exit on this line.
When the current Hot Spot is an Objective hex, then the Objective value of the hex is also shown. Note: Exit Objective hexes will have the word Exit on this line.
 When the current Hot Spot hex contains Mines or Fortifications, then this is also displayed in the Terrain Box. By default, these will be shown using uppercase names. When the word MINES appears in lowercase as in Mines, it indicates that the mines in that hex have been Penetrated. When the fortification name, such as IMPROVED, appears in lowercase as in Improved, it indicates that the fortification has been Vacated.
When the current Hot Spot hex contains Mines or Fortifications, then this is also displayed in the Terrain Box. By default, these will be shown using uppercase names. When the word MINES appears in lowercase as in Mines, it indicates that the mines in that hex have been Penetrated. When the fortification name, such as IMPROVED, appears in lowercase as in Improved, it indicates that the fortification has been Vacated.
 When the terrain in the current Hot Spot hex is frozen, then this is indicated by square brackets ([]) around the name of the terrain. Frozen Fields, Marsh, and Water are treated as Clear hexes, while Frozen Swamp is treated as Forest hexes.
When the terrain in the current Hot Spot hex is frozen, then this is indicated by square brackets ([]) around the name of the terrain. Frozen Fields, Marsh, and Water are treated as Clear hexes, while Frozen Swamp is treated as Forest hexes.
When the current hex contains a bridge over a water hex, three possible descriptions may be shown:
- Bridge – the bridge is in good condition and can be used for movement.
- WIRED – the bridge is in good condition, but has been wired for demolition.
- DAMAGED – the bridge has been damaged and cannot be used for movement.
Alternative Terrain Information
 Long pressing causes the display to change to the Alternative display. In this display, the text area changes to show a description of the various hex sides that are present in the hex. The names of the hex sides are arranged in a rough hexagonal pattern around the center of the text area showing the position of the hex side with respect to the hex. The value in the center of this display is the number of men, or equivalent strength, in the hex. If the letter X follows this number, then the number of men, or equivalent, in the hex exceeds the Road Movement stacking limitation.
Long pressing causes the display to change to the Alternative display. In this display, the text area changes to show a description of the various hex sides that are present in the hex. The names of the hex sides are arranged in a rough hexagonal pattern around the center of the text area showing the position of the hex side with respect to the hex. The value in the center of this display is the number of men, or equivalent strength, in the hex. If the letter X follows this number, then the number of men, or equivalent, in the hex exceeds the Road Movement stacking limitation.
Unit Information
 The Hex Info area is filled with Unit Box displays. The number of these depends on your screen resolution. The Unit Box shows a representative picture of the unit, its name, its Strength (in men, vehicles, guns, etc.), its Movement value, its Morale, and its current Fatigue level (in values from 0 to 900). If the name is followed by three plus signs (+++), then it indicates that the unit is a Combined Unit. Other conditions associated with the unit are displayed as follows:
The Hex Info area is filled with Unit Box displays. The number of these depends on your screen resolution. The Unit Box shows a representative picture of the unit, its name, its Strength (in men, vehicles, guns, etc.), its Movement value, its Morale, and its current Fatigue level (in values from 0 to 900). If the name is followed by three plus signs (+++), then it indicates that the unit is a Combined Unit. Other conditions associated with the unit are displayed as follows:
- If the Strength value is displayed in Yellow, it indicates that the unit is at less than full strength.
- If the Morale level is displayed in Yellow, it indicates that the unit's morale is reduced for some reason such as fatigue or ammo level.
- When the Movement value is displayed in Green, it indicates that the unit has expended Movement Points during that turn, but still has at least 2/3 of its original allowance left.
- When the Movement value is displayed in Yellow, it indicates that the unit still has 1/3 of its original allowance left.
- When the Movement value is displayed in Red, it indicates that the unit has less than 1/3 of its original allowance left.
- When the Movement value is followed by the letter T, it indicates that the unit is in Travel Mode.
- When the Movement Value is followed by the letter R, it indicates the unit is in Rail Mode.
- When the Movement value is surrounded with square brackets ([]), it indicates that the unit has set aside 1/3 of its movement allowance ("Buying a bullet").
- When the Fatigue level is shown in Green, it indicates that the unit has Low Fatigue.
- When the Fatigue level is shown in Yellow, it indicates that the unit has Medium Fatigue.
- When the Fatigue level is shown in Red, it indicates the unit has High Fatigue.
- When the binoculars icon is shown in the unit picture, it indicates that the unit has been spotted by enemy units.
When the unit has the word Facing appearing over its unit picture, then the unit has a defined direction that it can fire in. It can also fire in either of the two adjacent directions. For example, if the unit has Facing Up Right, then the unit can fire at targets in the Up Right direction and in addition, in the Up direction and the Down Right direction from the firing unit.
Alternative Unit Information
 Long pressing displays the command hierarchy of the unit. From top to bottom, the window lists the unit's component, the unit name, the unit's organization, the next higher organization and so forth. In addition, in this mode, other values associated with the unit are displayed.
Long pressing displays the command hierarchy of the unit. From top to bottom, the window lists the unit's component, the unit name, the unit's organization, the next higher organization and so forth. In addition, in this mode, other values associated with the unit are displayed.
- Following the word Hard are the attack value and range respectively that are used when the unit fires on a Hard Target.
- Following the word Soft are the attack value and range respectively that are used when the unit fires on a Soft Target.
- For Headquarters, the value following the word HQ indicates the Command Range of the unit. If this differs from the Nominal Command Range, then that is shown also (Actual/Nominal).
- The value following the word Assault is the assault attack value of the unit.
- The values following the word AA are the attack value and range respectively that are used when the unit fires Anti-Aircraft fire on enemy air strikes.
- The value following the word Defense is the defense value of the unit. When the Defense value is shown in Yellow, it indicates that this is a motorized or mechanized infantry unit that is currently on foot.
- The words Hard Target will appear when the unit is an armored target. This also applies to a soft target that is receiving the benefit of a bunker or pillbox.
- The Speed of the unit in kilometers per hour is also listed. When the Speed is shown in Yellow, it indicates that this is a motorized or mechanized infantry unit that is currently on foot.
Other units with specialized functions will also have indications of this such as:
- Indirect Fire, indicating the ability to fire indirectly.
- Towed Guns, indicating that the unit must be in Travel Mode to move.
- Mine Clear, indicating an ability to clear minefields.
- Bridge Eng, indicating an ability to build Engineer Bridges.
- Mine/Bridge, indicating both mine clearing and bridge building abilities.
- Amphibious, indicating an ability to cross rivers and canals.
- Rail Unit, indicating that the unit is restricted to traveling by Rail Mode.
- Recon, indicating an ability to be used with the Recon Spotting Optional Rule .
- Single Use, indicating that the unit can only be used for the current turn and then will be removed from the game.
 When an organization has been attached, then the name of the new superior organization is prefaced with the notation "=>" as shown in the picture. This example indicates that the 17th Panzer Division has been attached to the 46th Panzer Corps.
When an organization has been attached, then the name of the new superior organization is prefaced with the notation "=>" as shown in the picture. This example indicates that the 17th Panzer Division has been attached to the 46th Panzer Corps.
Status Bar
![]() Located at the bottom the main window, the Status Bar
displays information about the current battle such as the current
turn and date information. In addition, a graphic display shows you the time interval of
the current turn in a red box, with night time displayed in black, day time in white, and dusk and
dawn in gray.
Located at the bottom the main window, the Status Bar
displays information about the current battle such as the current
turn and date information. In addition, a graphic display shows you the time interval of
the current turn in a red box, with night time displayed in black, day time in white, and dusk and
dawn in gray.